UI FTP Features
| The UI is able to download audio files from ftp sites and convert them according to the criteria you have set up for your Amb-OS file transfers, including tweaking the cartchunk and, if you're converting to wav, the wav options like normalize, etc. A cartchunk is added to the file as it is downloaded from the ftp site. |
Note that mp3 files are currently just downloaded as-is, but "someday"
the UI will be able to convert them to wav.
The FTP features are seen in three windows, the FTP Manage Sites window shown here, the FTP Status window that shows the 'dated' (daily, weekly) transfers, and a NEW Hourly status window that shows hourly transfers. |
FTP Manage Sites
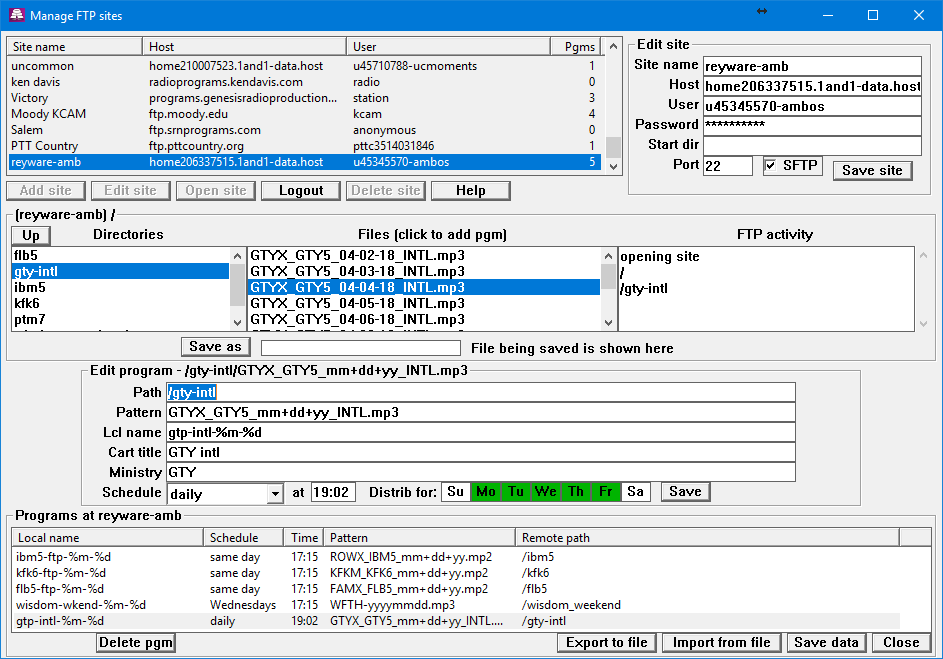
|
Note the NEW Site and
Start with Add site. Enter the info at the right side and Save.
Make up your own Name for the site. Something short. NEW 1.31.28 You can access an SFTP site by checking that box as you edit the site. What i've done in this example is select the reyware-amb SFTP test site and hit Edit site to show what the info looks like. When you select a site, the programs you have set up appear in the Programs window at the bottom of the window. |
Also when you've selected a site, you can edit it or Open site (log in),
which i've also done. This lets you navigate the site and elect programs
you want the UI to transfer.
You can also select pgms to download just once using Save as, which allows you to save an oddball (schedule, pdf, etc) or an individual pgm to your disk. (An audio file will just be saved by this feature. It will not converted or anything else.) A progress bar shows the progress of the download.
With a site open, you can navigate thru the Directories (single-click!)
until you get to the files you want. |
| the Path can have | the filename Pattern can have |
/RTW25/2013/128/04.April becomes/RTW25/yyyy/128/mm.Mmmm
|
RTWL1281-20130401.mp3 (where the 1281 changes every day) becomesRTWL*-yyyymmdd.mp3
|
The Local name is just like your ambos local names with % stuff and
path if you want.
Fill in the cartchunk info.
The UI adds a cartchunk to the ftp files for those systems that rely on them.
The transfer routines are also expecting it to be there.
In Schedule select how often to download the file, choices are
Use the daily options for 'daily' programs, ie that you will download more than one day each week. If they are scheduled after noon, the daily schedules will look for tomorrow's pgm, with the +1 and +2 looking an extra day out. The daily schedules ignore weekends. On fridays they will look for monday's pgm as 'tomorrow's'. same day does not do the afternoon correction. It always transfers the pgm for that day. Use the Sundays - Saturdays options for programs that will be downloaded just once a week. Enter the time in 24-hr format. If possible, use the same time for all pgms on each site. That way the UI doesn't have to log into the same site so many times. |
Select the correct Distributed for days
so the UI will know the days to expect each program.
('Distributed' in the screenshot.)
This should match the dates in the filenames - the days of the week when
the programs are distributed.
If you selected one of the daily picks, Mo thru Fr should be selected
for you. You can also double-click anywhere between Mo and Fr to select or
unselect all the Mo - Fr boxes at once.
Then Save the pgm and go on to the next. Each time you Save a program the ftp timer will recalculate the next ftp download and your data will be saved. You can close the window without losing any data. However, the Save data button will update your FTP Status windows. You can have the Manage and Status windows open at the same time, and keep them open as you continue to use the UI.
It is suggested that in the Status window you you update a new site
"with downloads" to get everything up-to-date.
Or just wait for the first timed event. Finally, you can Export to file to save a text version of your site and program info. You can now save this file anywhere on your disk. You can also Import from file to retrieve data you saved. That's a handy backup, or way to move your data to another computer. This data is also backed up in the weekly ftp back to the Ambassador site. In the Support menu you can also email the ftpexport file to ambos support. When you import data, it will be added to what is already in your Site manager data. This makes it handy to add new sites to multiple computers. Add a new site to one UI and export it. Copy the info for that site to a new text file and import that file into the other computers.
|