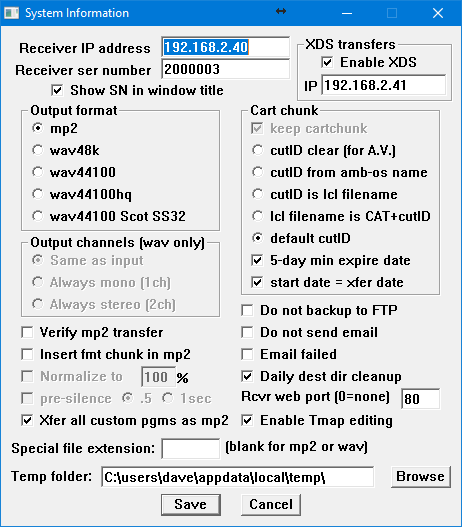System info menu
|
When the program is run for the first time, it will ask for the IP address
and serial number of your receiver.
You can change this information at any time by selecting this menu.
Gone is the choice to install updates automatically or to advise you of them.
Windows no longer allows unattended updates, except for Windows itself of course.
See Program Updates for more info.
So in that spot you have the choice to Show the receiver's SN in the title bar.
Very handy for those with more than one receiver.
If you have an XDS receiver, you can enter its IP and enable XDS transfers.
The XDS files will appear in the Rename files
page just like the ambos files,
and will transfer in the same way.
The Output format can be selected for the files copied to your computer's disk from the
receiver (timed transfers and misc transfers). Options are:
- mp2 - leave the file in its original format: mpeg1 layer2, 48ksamples, 192kb
- wav48k - convert to wav (pcm,uncompressed) format but leave at 48k samples/sec
- wav44100 - convert to wav at 44.1k samples/sec
- wav44100hq - higher-quality (and much slower) conversion to 44.1k
- wav44100 Scot SS32 - add scotchunk for easier importing into
Scott Systems SS32
Using the Output channels selections, you can have the output files
(wav only) be the same as the input files (mono or stereo), or
always be mono (single-channel), or always stereo (2-channel). Choices are:
- Same as input
- Always mono (1ch) - average stereo input into mono output
- Always stereo (2ch) - convert mono input to 2-channel "stereo" output
| 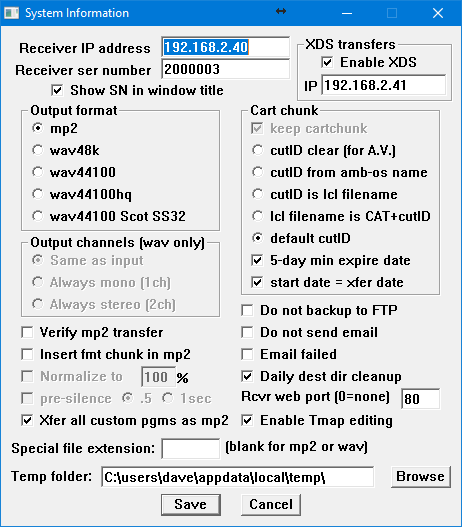 |
Verify mp2 transfer will verify each mp2 file after
is has been copied from the receiver.
Every mp2 frame is checked to detect any file corruption.
The transfer will be repeated up to three times, if bad frames are found.
After the third attempt, the file will be used as-is
(better a potentially small glitch than a completely missing file.
Insert fmt chunk in mp2 will insert 3 chunks into an mp2
output file: bext, mext, and fmt, to conform to the BWF
(broadcast wave format) spec.
Some automation systems (eg Maestro) can import these mp2 files instead of
having to convert them to wav.
However, the ending may have to be .wav for these files, so use the
Special file extension for this.
Normalize to __ % will adjust the levels of wav output files.
Enter a number up to 100. Amb-OS files are send at -6dBfs
or 50%, so you can boost them up to full-scale, or wherever you want.
Prepend silence will insert 0.5 seconds
(or 1 second) of silence at the beginning of
wav output files.
Special file extension may be used if your automation system needs a file extension
other than mp2 or wav.
This field should only be used if you need an extension other than mp2 or wav,
based on the Output format you selected above.
Some folks with automation systems that balk at mp2 files have selected mp2 output with an mp3
extension and the system is fine with that, thinking that it is mp3.
(mp3 is just a cousin to mp2, after all.)
Temp folder allows you to select another folder to use for the temporary files
that the UI creates during file transfer.
The default is the system's TMP folder.
You can use the Browse button to help select the folder.
For performance reasons, it should not be a network drive.
Cart chunk options. The cart chunk is a section of a file with program information.
It is part of the ambos mp2 file delivery and is included in mp2 and wav48k transfers.
it is optional with the wav44100 transfers.
- keep cartchunk - keeps the cartchunk after the 44100 conversions,
which by default strip off the cartchunk info.
The mp2 and wav48k options always keep the cart chunk, so when they are selected,
this selection is checked, but disabled, and the remaining cart chunk options are available (enabled).
Only when wav44100 or wav44100hq are selected can this option be checked/unchecked.
- cutID clear (for A.V.) - clear the cutID field, which can cause older versions of
AudioVault to rename the output file based on the cutID
- cutID from amb-os name - cutID will be the first 9 letters of the amb-os filename
(eg FOTF_FOF5) with an extra _xx added on for multi-part pgms.
Most program providers program this value into the cutID in the original cart chunk.
- cutID is lcl filename - your local filename will be used as the cutid
- lcl filename is CAT+cutID - your local filename will determine the cartchunk category and cutid.
The first 3 letters will be the category, and the rest will be the cutid.
Eg, a local name of PGM92132 will become category PGM and cutID 92132.
When this option is selected, a note will appear on the Rename files
page as a reminder.
If you are going to turn on this option, it is recommended that you first enter the categories
on the rename page, and then turn on the option.
-
default cutID - keep the original cutID that came with the program
- 5-day min expire date - if checked, the cartchunk expire date for files
transfered by the UI will be set to at least 5 days. 2 days is typical for daily files.
But if you play the files later than that and your automation system enforces cartchunk
start and end dates, this will let you "buy some time".
If the end date is already more than 5 days (weekly or monthly files), it will leave it alone.
-
start date = xfer date
- set the cartchunk start date to the date the file is transfered to your local
disk. If you play files early (eg sunday files on saturday) and your automation
system won't play files before their start date, this makes sure they will play.
The UI will clean out any Amb-os-format files in the temp folder that are more
than 10 days old. This occurs when the UI first starts, and at the first
refresh after midnight each night (local time).
A backup copy of your system information is saved to the Ambassador FTP site
every friday night (if your UI's computer has internet access).
This provides backup copies for re-installation on a new computer,
or recovery of a crashed computer.
The UI can access these file during a re-install to recover your system settings.
See also Offsite backups
It is also recommended that you save your own copy using the
Import/export feature in the Tools menu.
Do not backup to FTP - disables the automatic weekly offsite backup of
important files. This should be checked if the UI computer does not have internet
access. See Offsite backups
Do not send email
- sometimes we ask the UI (via the receiver) to email
us some troubleshooting information. If your UI's computer is not connected to
the outside internet, check this box so the UI will not spend time trying to
send emails.
Email failed
- if the UI tried to send emails and they failed, it will
check this box automatically, and will not try to send further emails. If you
correct a problem with sending emails, uncheck this box so the UI will try again
the next time we ask for something.
Daily dest dir cleanup
- check this to have the UI delete any files in
your destination directory that are no longer on the receiver. There is also
a
manual destination directory cleanup in the Tools menu.
Rcvr web port (0=none) ___ If you need to give your receiverls web page a port other than
the standard http port 80, you can do it here. or if http is not enabled on the UI computer,
you can set it to 0 to disable it. the UI uses port 80 for certain receiver information when
it is not available via other protocols.
Enable Tmap editing NEW 1.31.28
the Play any file page (Tools menu)
now has the ability to change the Tmap audio ports.
But this must be enabled here, since it can really mess things up if not used with caution.
Save saves all changes made
Cancel closes the page without making any changes (as does the red X).
Back to Contents